

How to Change Default Font In Google Docs
Method 1: Using Custom Theme Settings. Themes are a new addition to the Google Sheets tools. It was provided to help users create their own settings and customize the look and feel of their spreadsheet. And this means that you can create your own theme with your own default font in Google Sheets. So the next time you use this theme, the font. Procedure To Add Custom Fonts To Google Docs. Let's understand the procedure of Adding Custom Fonts To Google Docs in a stepwise way. Step 1: Open Google Docs in your device. Step 2: Add / Paste or write some content in order to check the upcoming font. Formatting options in Google Docs can quickly be found in the main toolbar and it is especially efficient to format a Google Doc using text styles (Title, Heading 1, Heading 2, etc.). In terms of presentation, Google offers a restricted number of default fonts. In a few steps, I will show you how to quickly add fonts to Google Docs.
Google Docs enables you to apply a custom style you created as the default style to the selected element. We can use this feature to set default font in google docs, as well as the default font size.

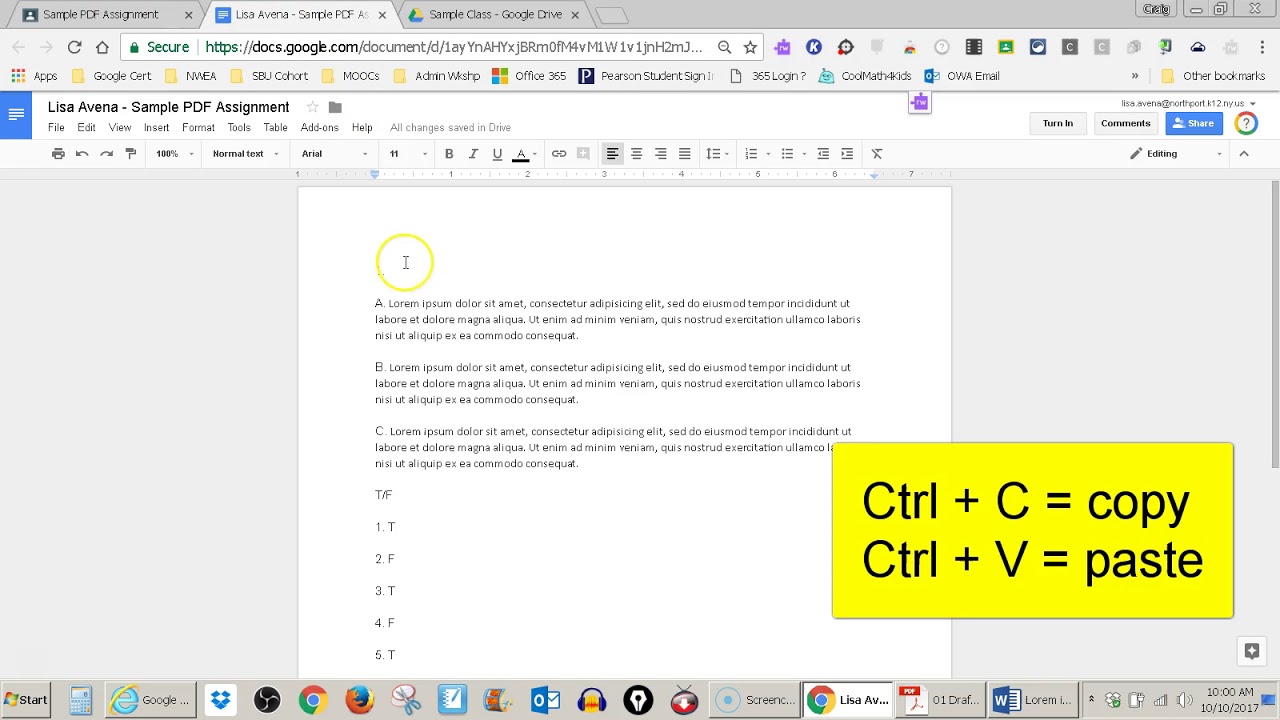
In the following example, I am going to change the default font in my google docs to 'source sans pro' and also going to set the default font size to 15.
- Open a new document, create a new paragraph and highlight the paragraph.
- From the font drop-down menu, choose the font you want to set as the default font for google docs.
- Also, set the font size, which will be the default font size.
- While the paragraph is still selected, go to Format | Paragraph styles | Normal Text and click Update ‘normal text' to match.
- Next, save the default style: go to Format | Paragraph styles | Options and click Save as my default styles.
You can also use the very same method to change the default font of the title and heading tags. For example, if you want to change the default style of the doc title, First height the Title text.
Change the default font and font size as you like, go to Format | Paragraph styles | Title, and click Update ‘Title' to match.
Then, again go to Options and click Save as my default styles.
It is very simple to start writing text in a Google Doc. The clear interface is reminiscent of early day word processors, from which Microsoft Word departed long ago. Formatting options in Google Docs can quickly be found in the main toolbar and it is especially efficient to format a Google Doc using text styles (Title, Heading 1, Heading 2, etc.). In terms of presentation, Google offers a restricted number of default fonts. In a few steps, I will show you how to quickly add fonts to Google Docs.
Steps to Add a Font in Google Docs
- Click on the font drop-down menu.
- Scroll to the bottom of the list and click on More Fonts…
- Add a checkmark in front of the fonts you would like to add.


How to Change Default Font In Google Docs
Method 1: Using Custom Theme Settings. Themes are a new addition to the Google Sheets tools. It was provided to help users create their own settings and customize the look and feel of their spreadsheet. And this means that you can create your own theme with your own default font in Google Sheets. So the next time you use this theme, the font. Procedure To Add Custom Fonts To Google Docs. Let's understand the procedure of Adding Custom Fonts To Google Docs in a stepwise way. Step 1: Open Google Docs in your device. Step 2: Add / Paste or write some content in order to check the upcoming font. Formatting options in Google Docs can quickly be found in the main toolbar and it is especially efficient to format a Google Doc using text styles (Title, Heading 1, Heading 2, etc.). In terms of presentation, Google offers a restricted number of default fonts. In a few steps, I will show you how to quickly add fonts to Google Docs.
Google Docs enables you to apply a custom style you created as the default style to the selected element. We can use this feature to set default font in google docs, as well as the default font size.
In the following example, I am going to change the default font in my google docs to 'source sans pro' and also going to set the default font size to 15.
- Open a new document, create a new paragraph and highlight the paragraph.
- From the font drop-down menu, choose the font you want to set as the default font for google docs.
- Also, set the font size, which will be the default font size.
- While the paragraph is still selected, go to Format | Paragraph styles | Normal Text and click Update ‘normal text' to match.
- Next, save the default style: go to Format | Paragraph styles | Options and click Save as my default styles.
You can also use the very same method to change the default font of the title and heading tags. For example, if you want to change the default style of the doc title, First height the Title text.
Change the default font and font size as you like, go to Format | Paragraph styles | Title, and click Update ‘Title' to match.
Then, again go to Options and click Save as my default styles.
It is very simple to start writing text in a Google Doc. The clear interface is reminiscent of early day word processors, from which Microsoft Word departed long ago. Formatting options in Google Docs can quickly be found in the main toolbar and it is especially efficient to format a Google Doc using text styles (Title, Heading 1, Heading 2, etc.). In terms of presentation, Google offers a restricted number of default fonts. In a few steps, I will show you how to quickly add fonts to Google Docs.
Steps to Add a Font in Google Docs
- Click on the font drop-down menu.
- Scroll to the bottom of the list and click on More Fonts…
- Add a checkmark in front of the fonts you would like to add.
Your choices are based on the list of fonts available from Google Fonts. You can sort the list by alphabetical order, popularity (default), date added, or trending. You can also sort according to font types:
Asus provides this manual 'as is' without warranty of any kind, either express or implied, including but not limited to the implied warranties or conditions of merchantability or fitness for a particular purpose. P5gc-mx/1333 specifications summary (continued on the next page). Products certified by the Federal Communications Commission and Industry Canada will be distributed in the United States and Canada. Please visit the ASUS USA and ASUS Canada websites for information about locally available products. All specifications are subject to change without notice. Please check with your supplier for exact offers.
- Display: these decorative fonts are adequate for posters and banners.
- Handwriting: fonts made to look like an actual person's calligraphy.
- Monospace: each character in the font is the same width as the other characters.
- Serif: the end of each letter is embellished by a small stroke (e.g.: Times New Roman)
- Sans-serif: the end of each letter is straight (e.g.: Arial)
How To Use A Custom Font On Google Docs
Two interesting facts that are worth noting when adding fonts to Google Docs:
Adding Fonts To Google Docs
- Once you add fonts to a Google Doc, these typefaces will also be available in Google Presentation.
- If you dig a little on the Google Fonts website, you can also download the fonts and add them directly to your system.
Share with me your favorite font in the comments below!
